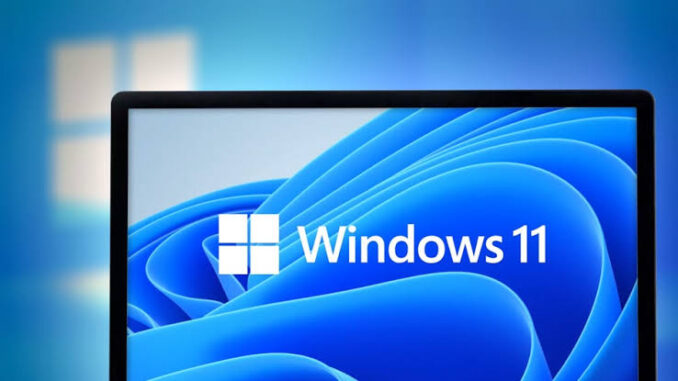
Obviously, you have tons of apps installed on your computer which over 75% of them constantly sends you notifications maybe to remind you about an event or update. However, there are some ways you can manage notifications in Windows 11 without missing some information.
Some of these notifications like a news app remind you of the latest happenings in your area, an email will alert you of new mail, while your chat apps will let you know of new messages. All of these are necessary notifications you can’t get rid of but can be managed in Windows 11.
Fortunately, we’re here to show you how to manage, configure, and get only the important notifications from the apps and websites that are connected to your computer.
- You might want to check out How to use Virtual Desktops in Windows 11
Table of Contents
How to Deal with Notifications
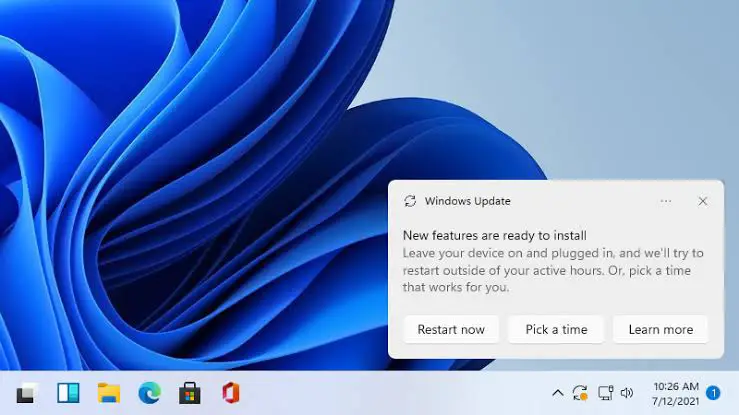
Anytime a new notification appears, you have two options on how to deal with it. It’s either you ignore it until you have time to read them or you click the X button of your keyboard for them to disappear.
Meanwhile, you can easily view all your notifications by clicking on the counter or the Taskbar clock. However, once a new notification comes through, it’ll showcase at the right side of the clock with how many of them you have to see.
Fortunately, here are some of the numerous ways you can manage notifications on a Windows 11 computer.
Turn off all Notifications
Some computer users will not like to receive any notification from any app or website in their Windows 11. Fortunately, they can temporarily set up the computer to be notification-free or permanent as the user wishes.
- On your system, Open Settings and click on the System section.
- Click the Notifications toggle to turn it off.
Samsung users can check out the Galaxy phones that’ll be getting the Android 12 update
Use Keyboard Shortcuts
For keyboard lovers, there’s an easy way to access every notification that gets into your computer. To view the list of notifications you’ve received through the keyboard:
- Press the Windows and N key at the same time.
- The notification panel will pop out.
- Then interact with them as you wish.
Quick Note:
If you click on another key or anywhere else outside the notification panel, they’ll automatically disappear.
Clear it all at Once
If you receive random unnecessary notifications, there’s a handy way to clear all of them at once making them show as read.
In the top right corner of the notification panel, click on the Clear all icon and all of them will be wiped out instantly.
This is a very easy way of getting rid of those disturbing notifications if you’re a busy person or already know what they’re talking about.
Turn off all Notifications
Maybe you’re one of those who detests receiving notifications in Windows 11 and will like to be free from them. This turn off all notifications can either be temporal if you don’t want anything that’ll distract you at the moment or permanent depending on your choice.
- Go to Settings and click on the System section.
- You’ll see Notifications on the list of options, shift the toggle to ‘Off’ to stop receiving any notifications.
Configure Notifications per App
Perhaps, a better way to manage notifications in Windows 11 is by configuring it for individual apps. If you have apps that randomly send disturbing notifications, you can easily disable them.
- Right-click the clock in the taskbar.
- Click on Notification Settings.
- Go through the apps and toggle the specific one you will like to disable.
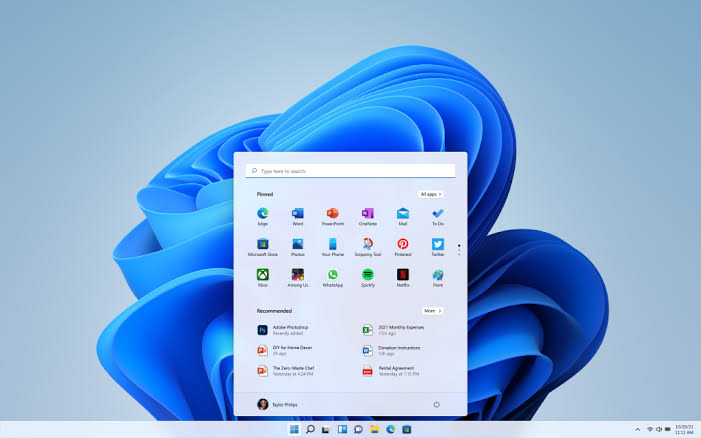
Conclusion
Managing notifications in Windows 11
is necessary for every computer owner if you don’t want to get tired of using it. Most users have over 50 apps in their system and over 65% of them sends random notifications. Fortunately, you can manage these notifications with our sure guide. Subscribe to our email list and be the first to read our latest article on tech reviews and guides.
- Here are the best Xiaomi phones with 4GB RAM you can buy in 2022




Be the first to comment