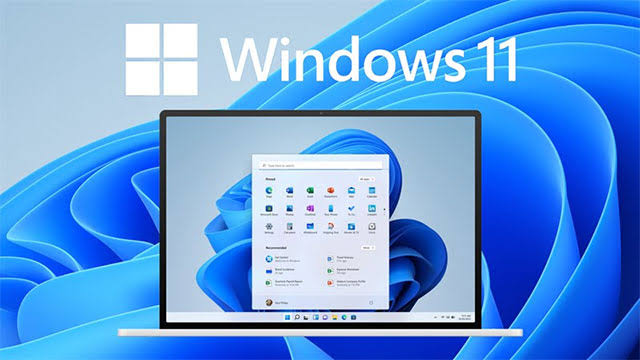
Thanks to Microsoft’s Windows 10 update, the introduction of virtual desktops bring to an end the problem of multiple monitors. Fortunately, the virtual desktops feature has further been improved with the release of Windows 11.
Having an extra display in your computer will increase productivity and efficiency but limited space is always a hindrance to that. Most computer users are still stuck between 11 to 13-inch displays which makes it not big enough for an extra display.
Virtual desktops are such a handy way to improve your productivity and control all activities just from one end. They allow you to set up multiple running apps and open windows and switch between them as required. Here’s how to use virtual desktops in Windows 11.
Table of Contents
Getting Started
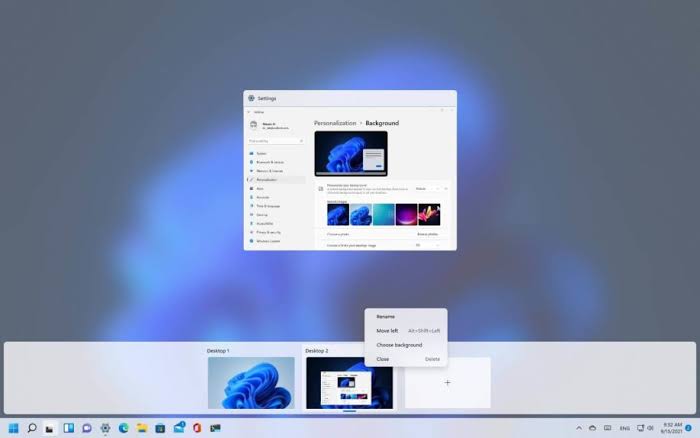
Accessing this feature in Windows 11 is very easy. Perhaps, the most convenient way of using the virtual desktops in Windows 11 is through the following steps:
- Visit the Task View button in the taskbar next to the Start button.
- Toggle the Task View to On position.
- Then close the Window settings
How to Make use of Virtual Desktops
There are various ways to start using the virtual desktops, but perhaps the easiest way is to hover your mouse down to the Task View button. Meanwhile, you should know that there’s no need to click on anything.
Then a Window will pop up showing the virtual desktops. Fortunately, there’s nothing to set here as the feature will be available to use immediately. Initially, a single preview of the desktop you’re currently working on will show as Desktop 1, followed by New Desktop.
Quick Note: If you’re a type that loves clicking instead of hovering over with your mouse, you can click the Task View button if you like. However, you’ll get a different preview of virtual desktops.
However, when it comes to features and functionality, there’s no difference between the hovering and clicking the Task View button.
- You might like to check out steps on How to Track your Stolen Smartphone
Adding more Desktops
Adding more virtual desktops can be done by clicking the ‘New desktop’ title. This can be done many times when there’s a need for it. Fortunately, you can easily recognise the particular desktop you’re using as it has a blue line underneath. Meanwhile, as you add more desktops, a preview will help to show you which is which to avoid confusion while switching between them.
Rename your Virtual Desktops
For easier identification of an individual virtual desktop and to help distinguish between them, there’s a need to rename them according to the need of each specific desktop. For example, Desktop 1 can be changed to Finance & Businesses. To rename a virtual desktop:
- Right-click the specific preview.
- Type a name and select Enter.
Fortunately, Windows 11 has further made identification easier by allowing the change of background for each virtual desktop. To change the virtual desktop background,
- Click on menu
- Select Choose Background
- Pick an image
Have Windows appear Across Desktops
Virtual desktops are separated from each other by default. However, you can decide to have numerous open tabs on one edge of the display and then move over to the other edge and open another set of tabs maybe for work or personal use.
Meanwhile, if you want to make a particular Window to be available across a specific or multiple desktops:
- Open the Desktops view and right-click the specific app
- Select Show this window on all desktops
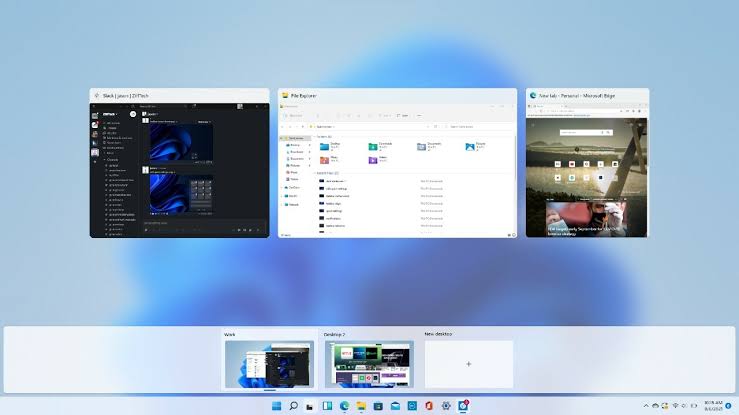
Conclusion
Debuted in Windows 10 with amazing features, the virtual desktops have been further improved in Windows 11 update to more customisable options and features. This makes it sleeker and simpler to use. You can subscribe to our website and be the first to read our latest articles on tech reviews and guides.

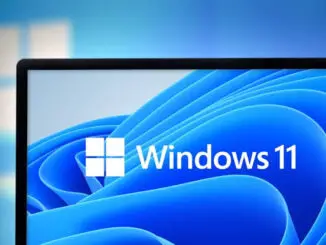


Be the first to comment