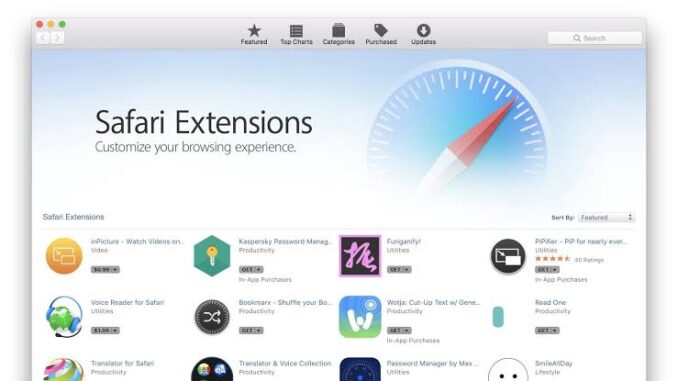
One of the handiest features brought to macOS 12, iOS 15, and iPadOS 15 is the ability to add Safari extensions to your browser. They’re powerful additions that’ll enhance your browsing experience by allowing you to customise your browser the way you want.
Since Safari itself is pretty barebones to start with, adding extensions will allow you to explore the web the way you want. Some of the nicest things about Safari extensions are the ability to display news headlines, change the appearance of web pages, bring out helpful information about a web page, and much more.
There are no doubt extensions are some handy utilities added to change your browsing experience just the way you want. However, how do you go about adding and enabling them? Fortunately, we’ve outlined some detailed steps on how to add Safari extensions on your Mac, iPhone, and iPad devices.
Related articles
- How to transfer iPhone Photos to your PC or Mac Computer
- Easy steps on how to Report Scam or Fraud Apps on App Store
- How to Manage Notifications in Windows 11
Table of Contents
How to Install Safari Extensions on your Mac
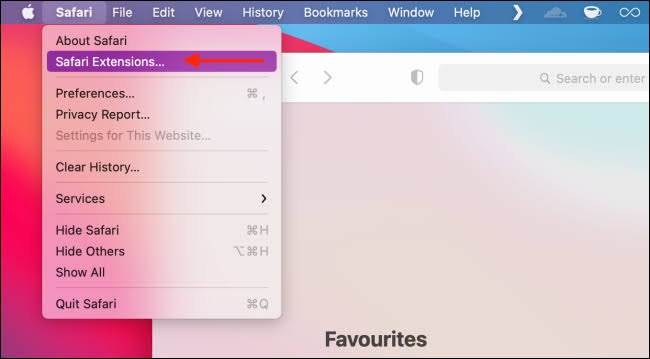
Start by installing the macOS 12 or later updates to ensure you’re using the latest version of Safari. In-between you need Safari 12 or later to be able to download extensions from the App Store.
- Open Safari and Choose Safari on the top left menu.
- Click on Safari Extensions
- The App Store will open to the Safari Extensions page
- Click Get if the app is free or click the price to pay
- Sign in with your Apple ID if required
- Then select Install
After the installation is done, click Open and follow the on-screen instructions provided by the extension
Meanwhile, if you want to turn on the extension;
- Choose Safari > Preferences, then click Extensions.
- Select the checkbox next to the extension’s name.
NB
: follow the same steps to turn off or uninstall an extension.
Note: All installed extensions are automatically kept up to date.
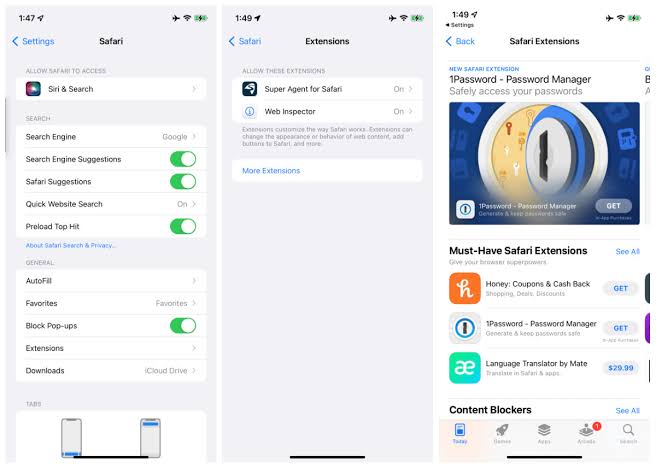
How to Install Safari Extensions on your iPhone and iPad
Before you start using Safari extensions, you need to make sure that your Apple iPhone and iPad run on iOS 15 or iPadOS 15 respectively. Since this is a new feature, it won’t be available on devices running on iOS /iPadOS 14 and earlier.
Similar to Mac, you can add extensions by downloading apps with Safari extensions from the App Store just like any other game or app. From the App Store search page, you can get to see apps with Safari extensions.
- Go to your iPhone or iPad settings
- Scroll down and select Safari then click on Extensions
- Select More Extensions. You’ll be automatically redirected to the Apple App Store with the apps that support extensions.
- Click Get if the app is free or click the price to pay
- Then select Install or Download
After installation, the Safari extensions need to be enabled before they can start working. You can do this either by going to Settings or directly through Safari.
To do this from Settings;
- Go to your iPhone or iPad settings
- Click on Safari > Extensions
- On the Allow These Extensions area, click on the extension you want to enable
- Then select the checkbox of the extension you want to enable
To do this from Safari;
- Open Safari on your iPhone or iPad
- Select the Reader /Extensions button in the toolbar
- Safari menu will pop up
- Select Manage Extensions
- Then select the checkbox of the extension you want to enable
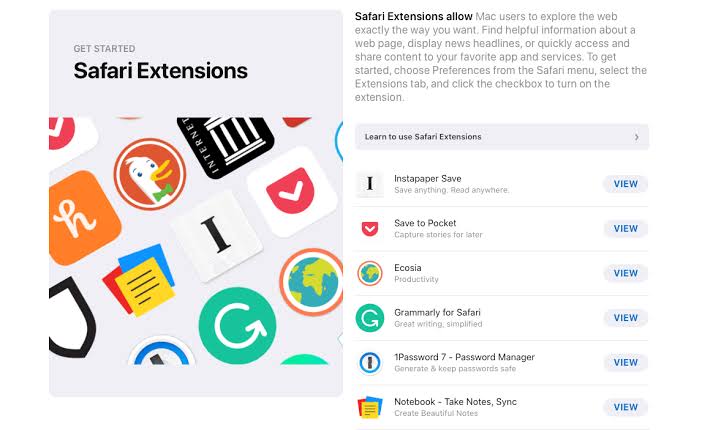
Popular Safari Extensions
Safari extensions tend to improve your mobile web experience. They can help to block those annoying browser ads, enable web page dark mode, give you Picture-in-Picture for videos, and much more. Here are some of the extensions (free and paid) you can download through the app store.
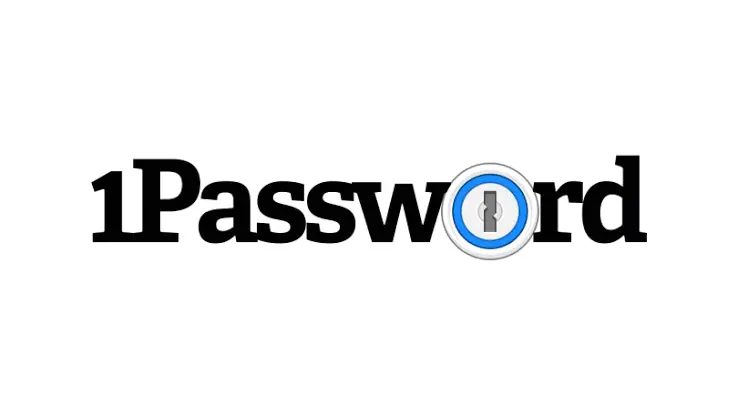
1Password
Compatibility
: Mac, iPhone, and iPad
Price: Free
This is a well known and popular password manager that helps users to strengthen their security by generating passwords when needed.
This Safari extension automatically fills in passwords for the user, saving them from the stress of memorising tricky passwords. Fortunately, they automatically come in place when needed and won’t interrupt the smooth browsing experience.
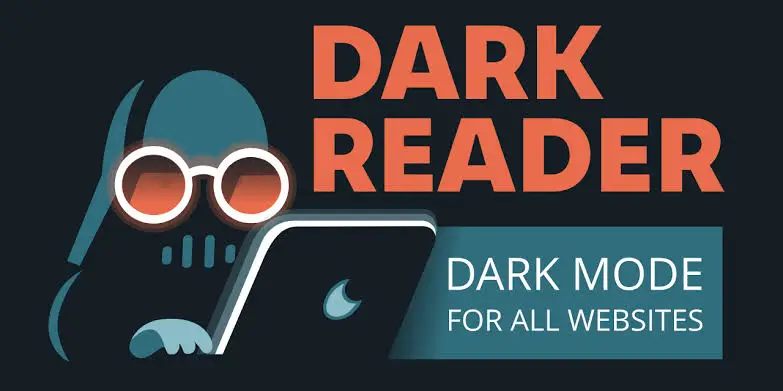
Dark Reader
Compatibility
: Mac, iPhone, and iPad
Price: $4.99
Dark mode is now a common feature in Apple devices but that doesn’t apply to websites as most of them only offer light-coloured backgrounds. This will undeniably disrupt your browsing experience at night. However, Dark Reader is a handy extension to make these websites readable at night.
Fortunately, you can simply turn it off if you prefer the website to retain its regular appearance. Among different dark mode extensions, Dark Reader is the most reliable and it supports the three Apple devices.
- Here are the iPadOS 16 Supported iPad Devices and Expected Features
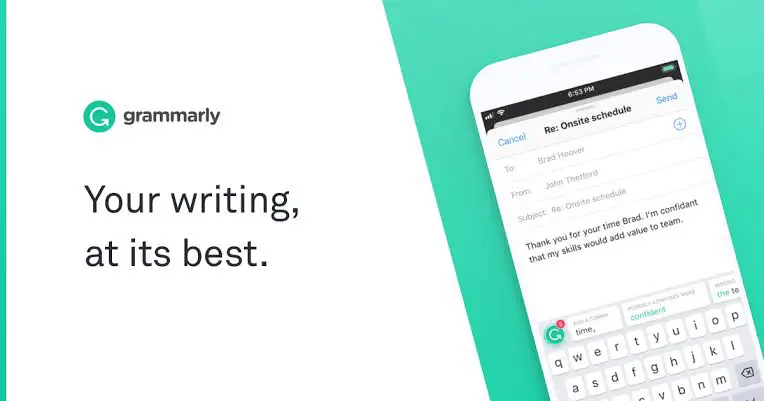
Grammarly
Compatibility
: Mac, iPhone, and iPad
Price: Free
Grammarly is award-winning software that tends to improve the user’s writing. The extension once activated will correct spelling mistakes, suggest synonyms, and fixes incorrect sentences. Notwithstanding whether it’s formal or informal writing, Grammarly automatically adjusts to different writing scenarios. It’s the best easy-to-use tool to optimise the writing of every user.
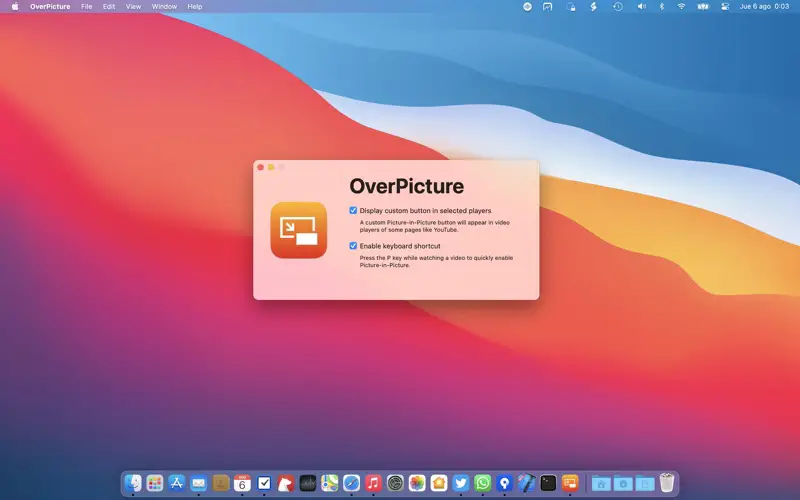
OverPicture
Compatibility
: Mac
Price: $2.99
Picture-in-picture is already available to users on iPhones and iPad, but it’s yet to be available on Mac. However, there’s OverPicture to cover for that. It allows users to take videos picture-in-picture by implementing a simple interface on top of YouTube in Safari.
Furthermore, OverPicture allows users to watch a floating smaller part of the video while doing other work with their Mac. It’s very similar to the picture-in-picture feature on iPhone and iPad for those who are accustomed to it.
– Techcity
Read more Apple iPhone 14: Expected Release Date, Features, and Price in Nigeria


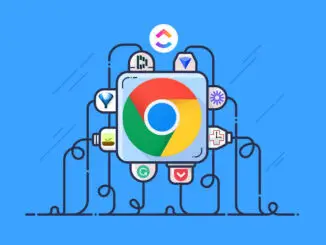
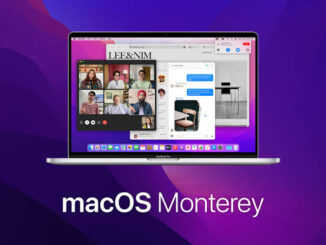

Be the first to comment