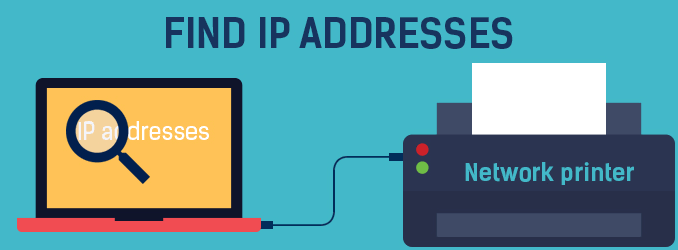
Resolving most critical printer issues starts with finding or knowing your printer’s IP address. Finding your printer’s IP address helps you to troubleshoot and equally connect new devices. Wasting time on what could have been a simple technical activity could be frustrating especially when you can’t find your way out.
Thanks to Google, you now have an easy solution in this guide. Your printer’s IP address is a 12-digit ID number used to connect it to the internet or a device. There are several simple steps to follow when it comes to finding your printer’s IP address.
Related articles…
- How to Install Safari Extensions on your Mac, iPhone, and iPad
- How to Download macOS 12
- How to setup Android Auto and Google Maps in a Tesla
Table of Contents
How to Find your Printer’s IP address
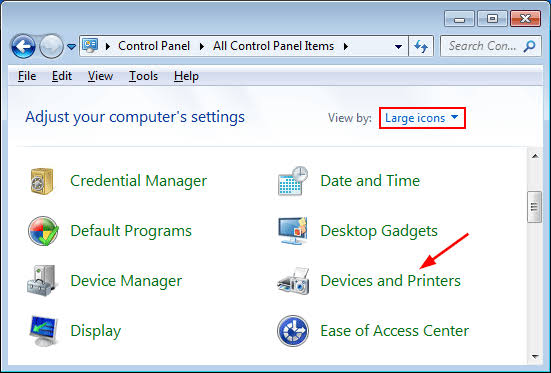
Resolving most technical issues on your printer requires you to know the IP address. This will help you easily secure a private connection with your printer and connect it to your WiFi network. You can find it in different ways depending on your type of printer and computer.
- Check out: How to use Virtual Desktops in Windows 11
Print a Network Configuration page
This is a universal way of finding the IP address of your printer notwithstanding the model and type. However, if this method doesn’t work for you, we recommend using the simple instructions on how to locate the IP address of your printer based on your printer’s make and model.
- On your printer’s Control Panel click on Settings
- Select Wireless Settings
- Print the Network Configuration page which contains the IP address of your printer.
Read more: How to set up and use Apple Pay in your Devices
How to find a printer’s IP address from the router
If you’ve access to your router, you can find the IP address in its setup menu
- Make sure you log in
- Type in 192.168.1.1 into the address bar of any web browser and hit Enter.
- Input your router’s username and password.
- Once you’re in, find and open the DHCP Client Table or Client List that’s usually in the Local Network section.
- Select your printer to reveal its IP address
Read more: How to Remove Bloatware in Android Smartphones
On Windows 10
- Open your computer’s Control Panel > Hardware and Sound > Devices and Printers.
- Right-click the printer and select Properties.
- If three tabs pop up, look for your IP address in the Web Services tab.
- On the other hand, check the Ports tab if five tabs appear.
Read more: Microsoft Windows 12: Release Date, and Features
How to find your printer’s IP address using the Command Prompt (CMD)
- Open Command Prompt by pressing the Windows key
- Type cmd > netstat -r > Enter
- A list of all the devices connected to your computer will pop up including the IP address of your printer.
Read more: How to make Money from TikTok and Facebook 2022
On Mac (macOS)
- Click on the Apple logo in the top left corner of your screen to open System Preferences
- Select Printers and Scanners
- Click on your printer
- Select Options and Supplies
- You’ll see a 12-digit code which is your printer’s IP address listed under Location.
Chdck out: Best Home and Office Printers for macOS Monterey 2022
How To Find Your Printer’s IP Address Using the CUPS Webpage
- Open your Applications folder > Utilities > Terminal
- Type cupsctl WebInterface=yes
- Click on Enter to enable the CUPS web interface
- Open Safari
- In the address bar of your browser copy and paste localhost:631/printers
- You’ll see the IP address of your printer in the Location column
Read more: Best Multifunction Printers: Top all-in-one Printers you can buy in 2022
On HP Printer
- Go to hpsmart.com
- Alternatively, open the HP Smart app
- Click Printer Settings > Printer Reports > Network Configuration
- Under the IPv4 category, you’ll see a configuration page containing information that includes your IP address
Read more: Best Home and Office Monochrome Laser Printers 2022
On Canon Printer
- On your printer, click the Settings and Adjustments
- Select the Set or Adjust menu, then click Ok
- Expand the IP address menu
- Click Interface Setup > TCP/IP > IPv4 Settings
- A pop-up window will appear containing the IP address of your Canon printer
Read more: Best Home and Office Colour Printers for Macs in 2022
How To Find Your Printer’s IP Address on a Chromebook
- Open Settings > Advanced
- Under Printers, click Save the Available Printers
- On the Saved Printers list, select your printer
- Click Setup > Model > Label > Add
- From the Printer Information, you should be able to see the IP address of your printer
Check out the simple steps on how to connect a printer to your Mac
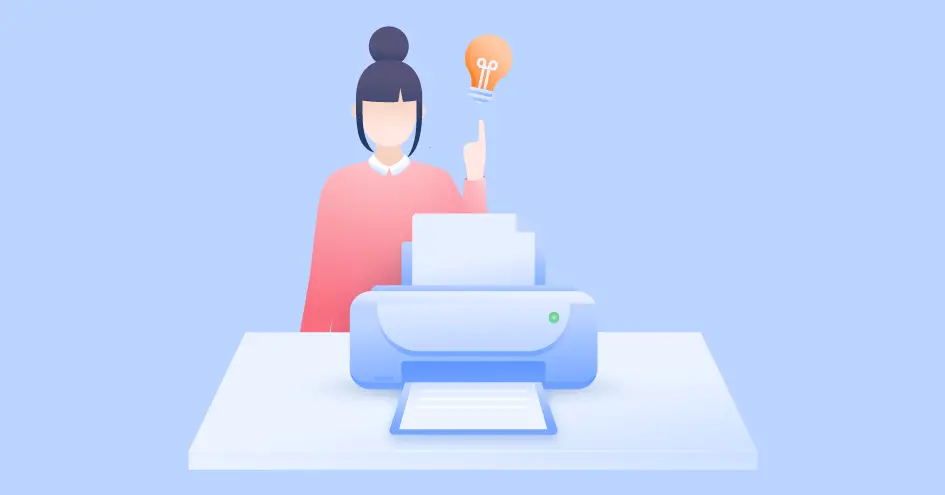
Connecting new Devices to your Printer
Before connecting a new device to your printer, you’ll need to know the IP address to enable you to make the connection. Fortunately, we’ve listed simple steps to follow if you want to find your printer’s IP address. Meanwhile, here’s how to connect a new device to your printer.
How to Connect Windows device to your Printer
- Start your PC
- Type Printers in the search bar
- Click Printers and Scanners
- Select Add Printer or Scanner
- Choose The Printer I Want Isn’t Listed
- Select Add a Printer Using TCP/IP Address
- Click Next
- Select TCP /IP Device
- Then input your printer’s IP address
Check out: Best Home and Office Printers for Windows 11 2022
How to connect an Apple device to your printer
- Go to System Preferences > Printers and Scanners
- Click the “+” sign to add a printer
- In the new window, select the IP icon
- Enter your printer’s IP address

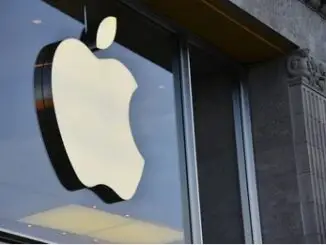



Be the first to comment